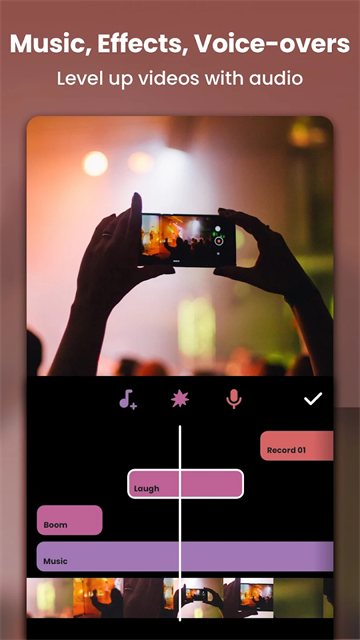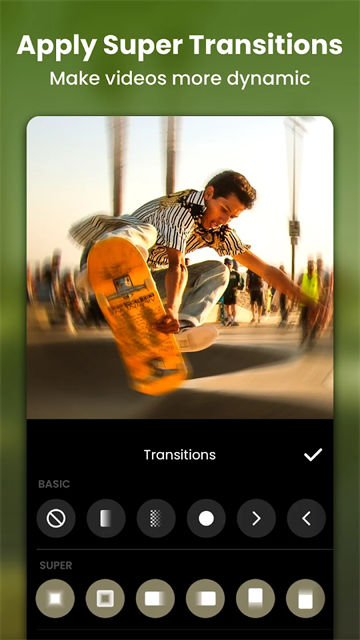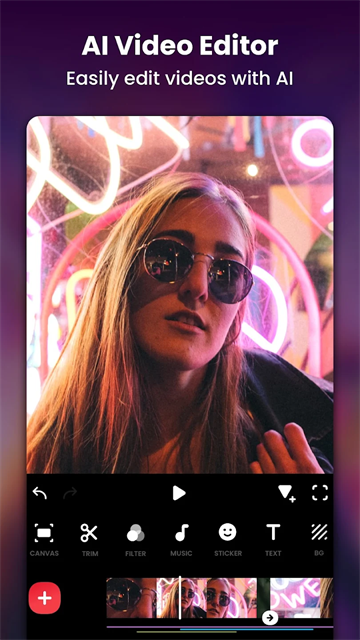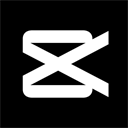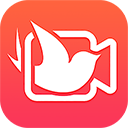inshot提供了高清视频编辑功能,用户可以利用该软件剪辑拼接成自己需要的视频内容,还可以根据需要调整视频的大小。软件涵盖多种滤镜与风格,自由调整视频速度增强视频内容,有需要的用户一定不要错过哦。
inshot怎么导入音乐
1、解锁手机,打开inshot进入应用的主页面
2、进入后,下面有视频、照片、拼图3个选项,可点击任何一个,比如我们点击视频
3、导入一个素材,点击下面的音乐
4、选择歌曲
5、接下来看到推荐的音乐和我的音乐两个选择,点击我的音乐
6、选择自己之前下载好的喜欢的音乐,然后点击右侧的使用
7、返回到视频编辑页面,可以左右拖动,点击音乐可以调节音乐播放的时间和音量
8、设置好后,点击右侧的对勾再对视频进行其他操作。完成所有设置时候,点击右上角保存,就完成了。
如何调整InShot的视频分辨率?
1、打开应用后,点击首页右上角的设置按钮进入设置界面;

2、进入设置页面后,找到“视频设置”选项并点击;
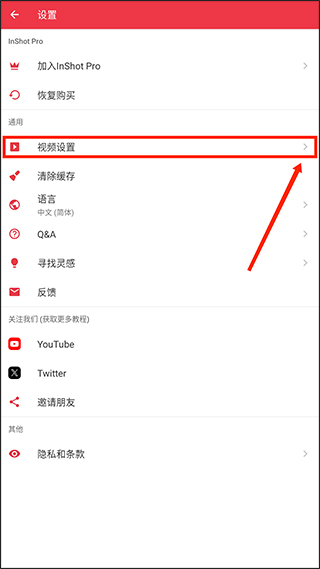
3、在“视频设置”中,选择“视频分辨率”进入;
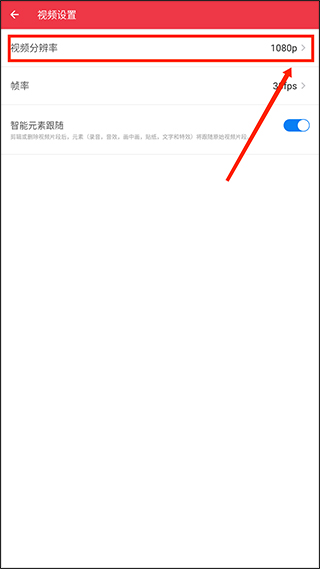
4、选择你所需要的视频分辨率即可完成调整。
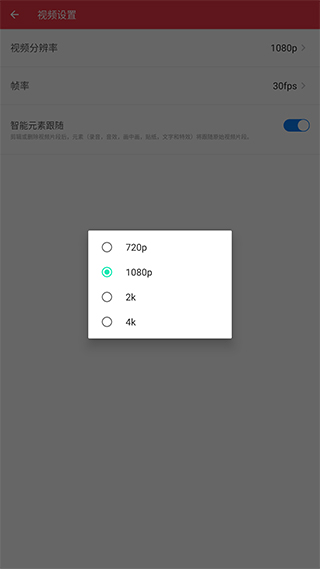
InShot怎么使用
01、界面介绍
左图中,点击右侧的「相机」图标,即可拍摄视频或照片。
接下来的就是三大主要功能:视频编辑、图片修改、拼图制定,这些功能将在后面详细讲述。
点击「素材」,能够发现很多好看又有趣的贴纸,部分需要会员才能够使用,但是免费的贴纸足够我们制作好看的内容,而且素材更新地很快,还有相应的节日贴纸了。

02、制作Vlog
① 导入视频
在主界面点击「视频」,即可找到本地视频内容。在这里点击所需要内容后,再一次点击「剪刀」图标,即可进行第一次的粗剪。剪辑完后,点击右下角的「打钩」符号,表示完成。
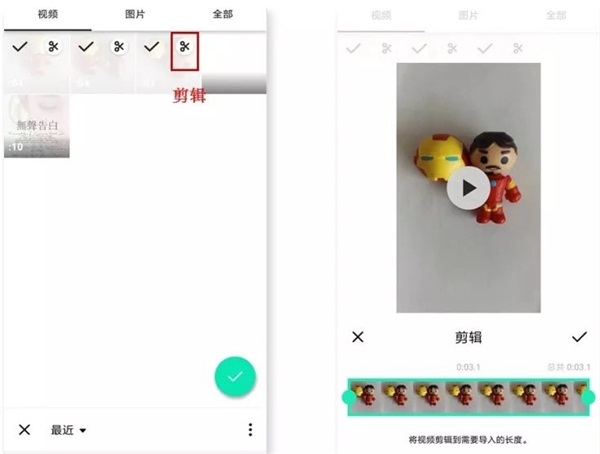
小提示:该软件没有草稿箱,新建视频项目后,之前的草稿将会被替换。
② 编辑界面
拍摄完成或导入后,进入编辑界面。需要添加新素材的时候,可点击左下角的「+」符号即可。
制作Vlog最重要的是剪辑。点击「剪辑」,有以下三个功能:
剪两头:可以掐头去尾,保留视频内容
剪中间:从中间剪切,删除中间多余的部分,保留视频内容
拆分:将视频重新分段剪开,形成独立视频

小提示:其中「多重拆分」是针对长视频剪辑进行多段式剪辑,只需将拆分线对准某个时间段中。
双指开合可以缩放时间轴,这是inshot的一种分镜头编辑的优势。
如左图所示,在时间轴上,任意点击某个时间段,即可单独对该视频编辑,点击「…」符号,可以将对该视频的操作全部应用在所有视频中。
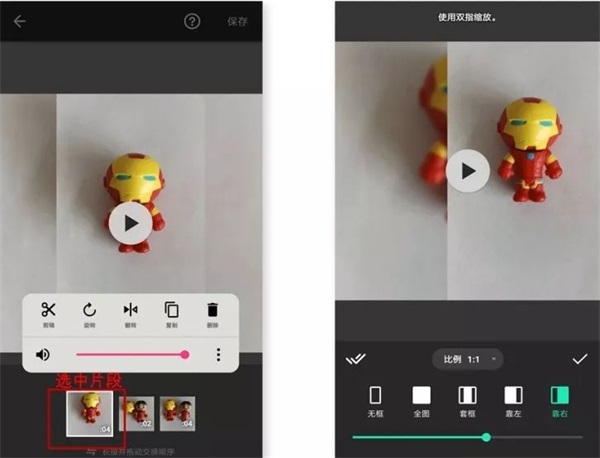
如右图所示,点击「画布」的时候,我们可以改变视频的画幅比例,以此适应不同的平台。选择某种套框,可以制作出画中画的效果。
另外,画框大小,可使用双指开合进行调整。
③ 滤镜和特效
如果不喜欢视频中的背景,如左图所示,我们可以点击主界面的「背景」修改。
「inshot」拥有很多有趣的特效和滤镜,调节滤镜的操作,如右图所示:

其中「调节」的内容和修饰照片功能是相差无几的,因此在这里暂时不展开。以下是我使用三种不同特效加工的视频片段:

④ 字幕和贴纸
点击「贴纸」,可以发现这里的大部分贴纸在视频界面中,都是GIF动图。
左图所示,选中一个贴纸后,就会出现在视频预览区,长按贴纸即可拖动位置,点击右上角的「打钩」符号表示确定贴纸的大小和位置。
右图所示,在「播放时间条」上双指开合可以缩放贴纸整个播放时间长度,最后打钩即可完成。
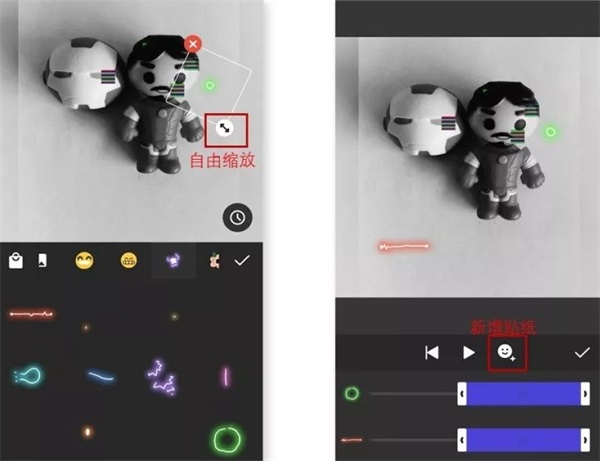
点击「T」符号,即可添加字幕。
如左图所示,在「文本选项」中,可以修改文本颜色、边框、阴影、标签等,点击「打钩」符号即可完成。修改字幕的大小、位置和播放时间长度和以上修改贴纸的操作是相同的。
另外,字体样式更多适用于英文输入和数字输入,对于中文输入比较不友好。

小提醒:字幕输入后,字幕内容不容易修改。建议在其他平台先写好,再复制-黏贴。
点击右上角的「保存」按钮,即可保存Vlog。
03、修饰照片
其实写到这里,你会发现:inshot关于视频、照片和拼图的三个功能的操作界面都是基本相同的。
因此修饰照片,我们更多是用到「调节」功能,其中几个功能如:亮度、对比度、褪色和暗角等,我觉得会比较常用到。
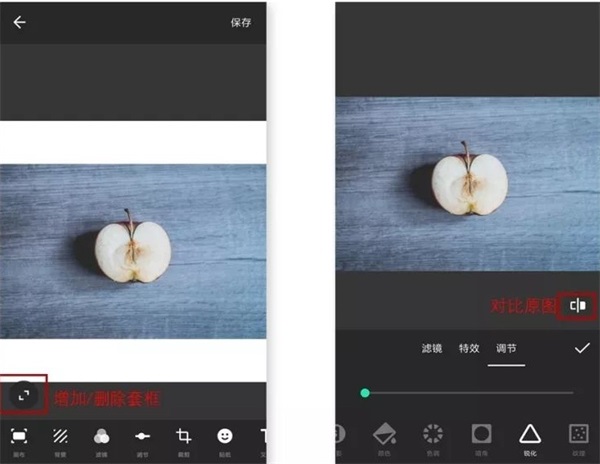
它毕竟不是专门用来修图的软件,可以理解它属于简单粗暴的修图工具。在此,向大家介绍几个我比较熟悉的高阶后期应用:波辣修图、Snapseed、SKRWT、VSCO。
04、拼图心得
我觉得拼图有时候就像在制作手账本一样,我们可以贴很多贴纸,可以写点文字,可以张贴照片。
这大概也是一种生活的仪式感和回忆吧。
InShot app怎么解锁字体
1、打开软件后,点击首页的“查看全部”选项;
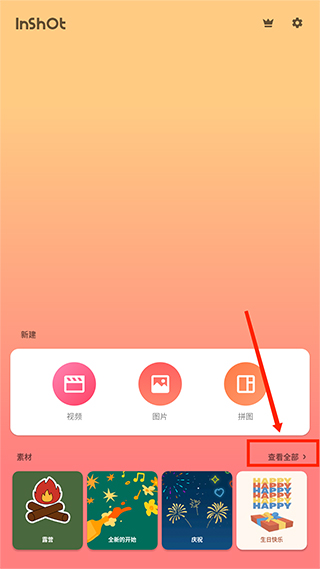
2、在该页面内,找到带有“T”字母的图标并点击;

3、从可选字体中选择你喜欢的,观看一个广告后便能免费解锁并使用该字体。